ADBキーボードなど古いメカニカルキーボードをiPadで利用する方法が公開されています。詳細は以下から。

メカニカルキーボードをiPadで使用する方法をまとめているのはAfterPadのKevinさんで、「古いメカニカルキーボードには現在のMacBookに採用されているシザー構造のキーボードとは違う魅力があるので、このキーボードをiPadで利用したい」と思い実際に試してみたそうです。
How To Use Classic Mechanical Keyboards on Modern iPads →
https://t.co/MT0EanxCKw
A quick guide to clicky keyboards https://t.co/0Pi9csplzs
There are reasons to use old keyboards with your iPad beyond the fact that old keyboards look cool, and that there’s a geeky fascination with connecting a 30-year-old piece of technology to a 2016 iPad. Actually, old keyboards are very different from most keyboards you can get today. The technology they use – mechanical switches – might provide a much better typing experience than modern, non-mechanical keyboards.
AfterPad | How To Use Classic Mechanical Keyboards on Modern iPads | AfterPad
利用法
iPadと古いメカニカルキーボードを接続するにはまず「Lightning to USB Camera Adapter」を利用しLightningコネクタをUSBへ変換。
Obviously none of these will connect to your iPad, so you’ll first need to convert them to something the iPad can understand. Because there aren’t any cables that directly convert these old ports to Lightning, you’ll first need to convert to USB. You can then use Apple’s Lightning to USB Camera Adapter to convert the USB connection to Lightning.
AfterPad | How To Use Classic Mechanical Keyboards on Modern iPads | AfterPad
次にADB(Apple Desktop Bus)をUSBへ変更するGriffin iMateの様なアダプターやPS/2 to USBアダプターを使用しキーボードをiPadに接続するだけでほとんどのキーボードが使用可能だったそうです。
- ADBキーボード
▶警告も出ず、ドライバ無しで完璧に利用可能。 - PS/2キーボード
▶「接続中のアクセサリは消費電力が大きすぎます」という警告が出た場合は、途中に電力供給が可能なUSBハブを接続し電力不足を補う
Kevinさんはさらにディープなキーボードの世界に興味がある方のためにRedditやGeekhack、Deskthority, Wikiなどのフォーラムを参考リンクとしてあげているので、興味がある方は覗いてみてください。
追記
岡ちゃんnelさんが同様の検証を行ってくれているそうです。
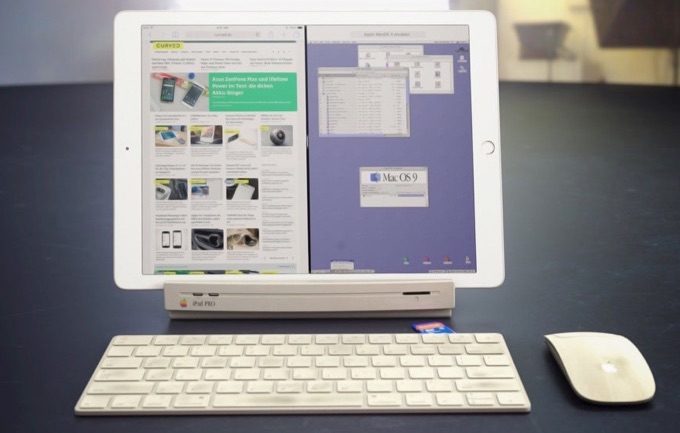

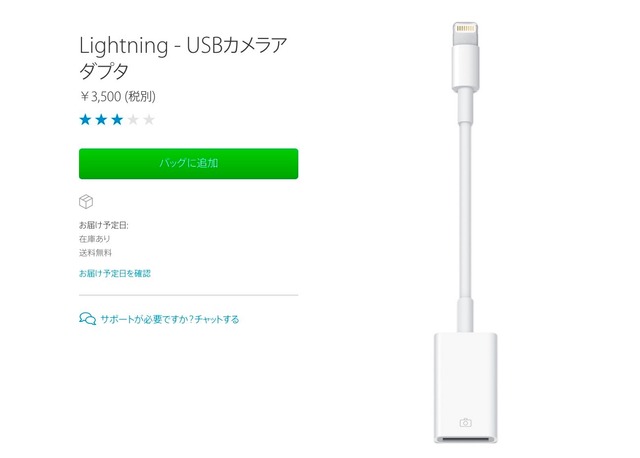
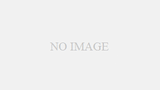
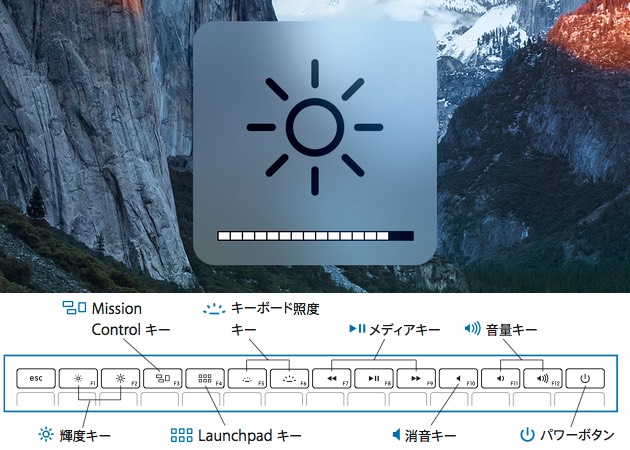
コメント
Apple Extended Keyboard IIはデカいが、キータイプ感は秀逸。
くだらないが楽しいな。うちにも数々のADBキーボードが眠っておるわ。モジュラージャックキーボードもどうにかならんか。
やってみたいけど
Griffin iMateが高すぎる……
Apple Adjustable Keyboard懐かしいな。
押入れの奥にまだあるわ。
漢字Talkの爆弾マークが脳裏をかすめる・・・