OS XのMailアプリ内に表示される送信者のアイコン(アバター)を簡単に設定する方法です。詳細は以下から。
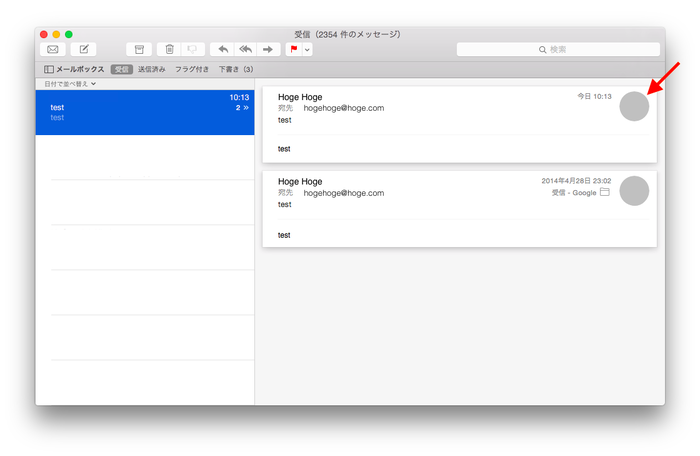
OS Xのメールアプリは右上にメール送信者のアバターが表示されるようになっていますが、このアバターは連絡先アプリと連携しており、連絡先に送信者のメールアドレスとアイコンを追加しないとアバターは変更できないと思っていましたが以下の方法で簡単に設定できる様です。
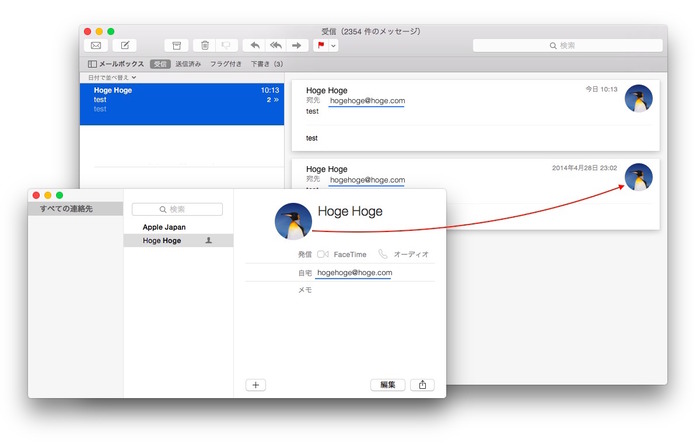
設定方法
Mac OS X Hintsの”Use old style NeXTSTEP icons in Mail“や”Use old style Next-Step icons for commercial e-mail“によると、「OS Xでもメールアプリに表示されるアバターはNeXTSEP時代の設定方法が使用できる」ということなので試してみました。
1.まずアバターに設定したい画像を64×64ピクセル以上の”.tiff” 形式で用意します。
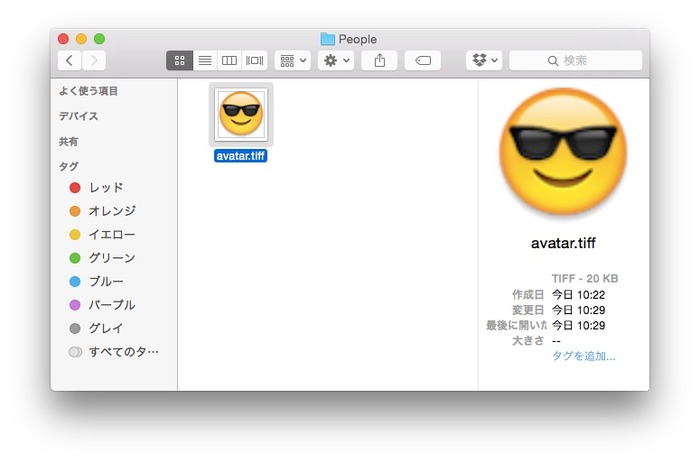
The good news is, there is an old Next-Step era mechanism that still works, even under Mac OS X 10.7: just add a tiff file with a name e-mail.
[Use old style Next-Step icons for commercial e-mail – Thias]
2.次にFinderで”~/Library/Images/People/”ディレクトリに移動し(無ければ作成して下さい)、先ほど作成したアバターをこのディレクトリに置きます。
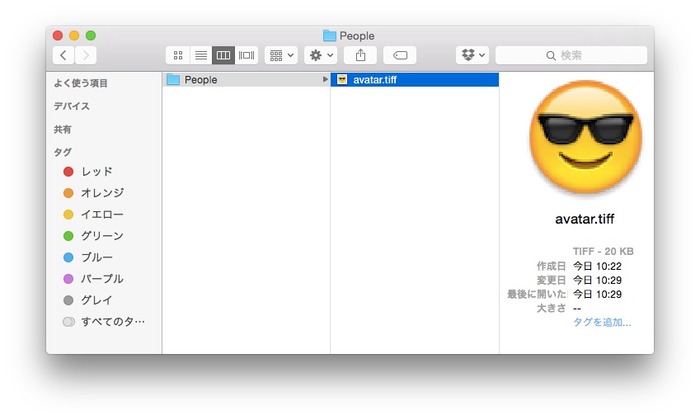
3.アバターのファイル名をアバターとし表示したいメールアドレスに変更します(ここでは”hogehoge@hoge.com”から来たメールに設定したいので”avatar.tiff”を”hogehoge@hoge.com.tiff”と変更しました)。
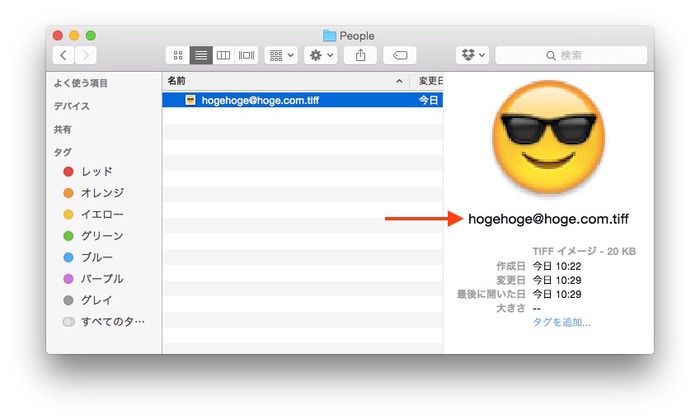
Just add a tiff file with a name e-mail.tiff into the folder ~/Library/Images/People, restart Mail.app and you are done.
So for Flattr e-mails, you would have the logo at ~/Library/Images/People/no-reply@flattr.com.tiff.
[Use old style NeXTSTEP icons in Mail – Mac OS X Hints]
4.この状態でメールアプリを起動すると、設定したファイル名と同じアドレスから来たメールのアバターに先ほどの画像ファイルが設定されているはずです。
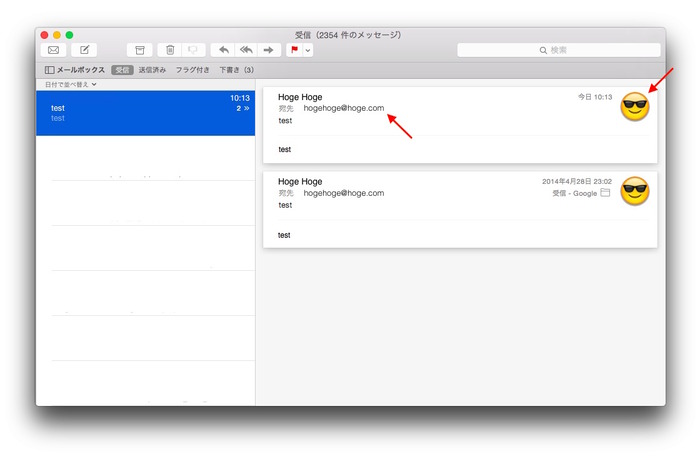
注:”~/Library/Images/People/”内のファイルと連絡先アプリの両方にメールアドレスが設定されている場合には連絡先.appに設定されるアバターが優先されます。
関連リンク:
・Use old style NeXTSTEP icons in Mail – Mac OS X Hints
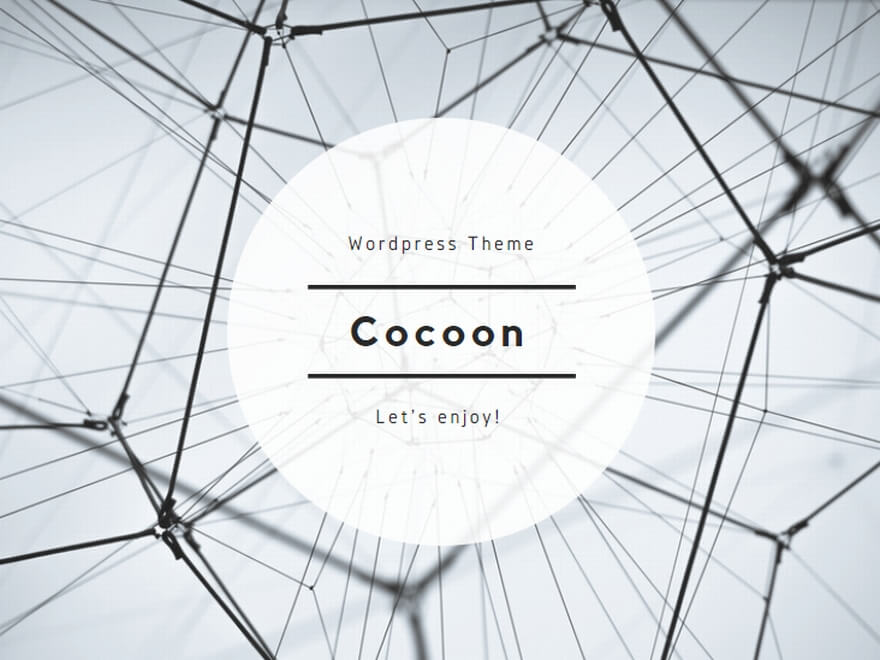


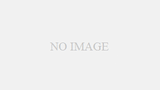
コメント