Appleのサードパーティ製アプリに対するApp用パスワードの必須化が開始され、SparkやFantasticalなどiCloudと連携したアプリで再ログインが必要になっています。詳細は以下から。
![]()
Appleは2017年06月15日以降、サードパーティ製アプリやApple製以外のメール, 連絡先, カレンダーサービスからiCloudのデータにアクセスする際に2ファクタ認証を有効にし作成したApp用パスワードが必要になると対象ユーザーに対して連絡していましたが、昨日からそのロールアウトが開始され各アプリやYahoo!などのサービスが注意を呼びかけています。
Apple now requires all third-party apps that use iCloud to use app-specific passwords. Here's how to do yours😉: https://t.co/WuD2BVBUlt
— SparkMail (@SparkMailApp) 2017年6月16日
Is two-step verification available? You can use that to get an app-specific password as well. https://t.co/fYITdKYM8o
— Flexibits (@flexibits) 2017年6月16日
6月15日以降、Microsoft Outlook、Mozilla Thunderbirdなどの他社製Appや、Apple製ではないメール、連絡先、カレンダーのサービスからiCloudデータにアクセスするには、App用のパスワードが必要になります。
すでにApple IDの主要パスワードを使って他社製Appにサインインしている場合は、この変更時に自動的にサインアウトされます。その際は、App用パスワードを作成し、サインインし直すことが必要になります。
App用パスワードを作成するには、Apple IDの2ファクタ認証を有効にして、以下の手順を実行してください。
- Apple IDアカウントページにサインインする(https://appleid.apple.com)
- 「セキュリティ」の「App用パスワード」を開く
- 「パスワードの作成」をクリックする
メーリングリストより
Appleが必須化したApp用パスワードはその名の通り、iCloudのパスワードとは別にアプリ毎にパスワードを発行し、iCloudのデータにアクセスする許可を与えるというもので、施行されると以下の通りiCloudから自動的にサインアウトされ、認証エラー(Authentication Error)が出るようになっています。
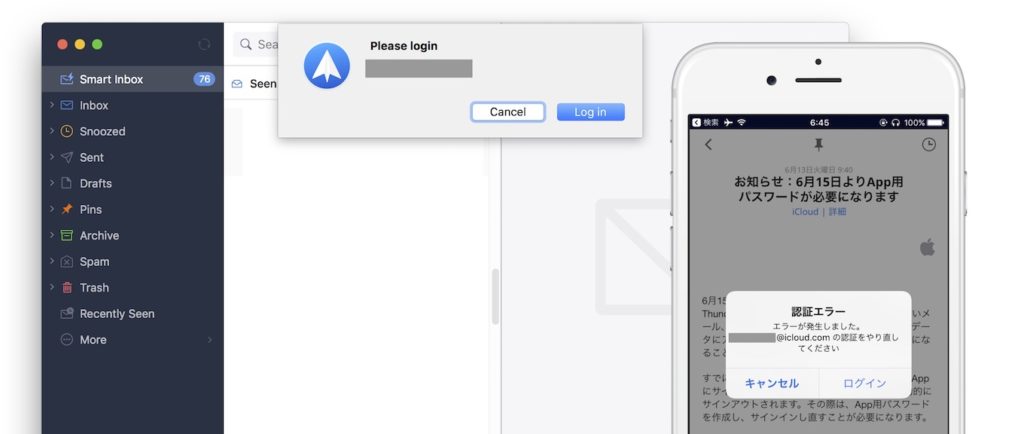
App用パスワード作成
App用パスワードの作成方法は以下の通りで、事前に2ファクタ認証を有効にしておく必要があります。
2ファクタ認証
2ファクタ認証を有効にするにはMacの場合はシステム環境設定アプリの[iCloud] → [アカウントの詳細] → [セキュリティ]から、iOSデバイスの場合は設定アプリの[アカウント情報] → [パスワードとセキュリティ]から2ファクタ認証をONにします。
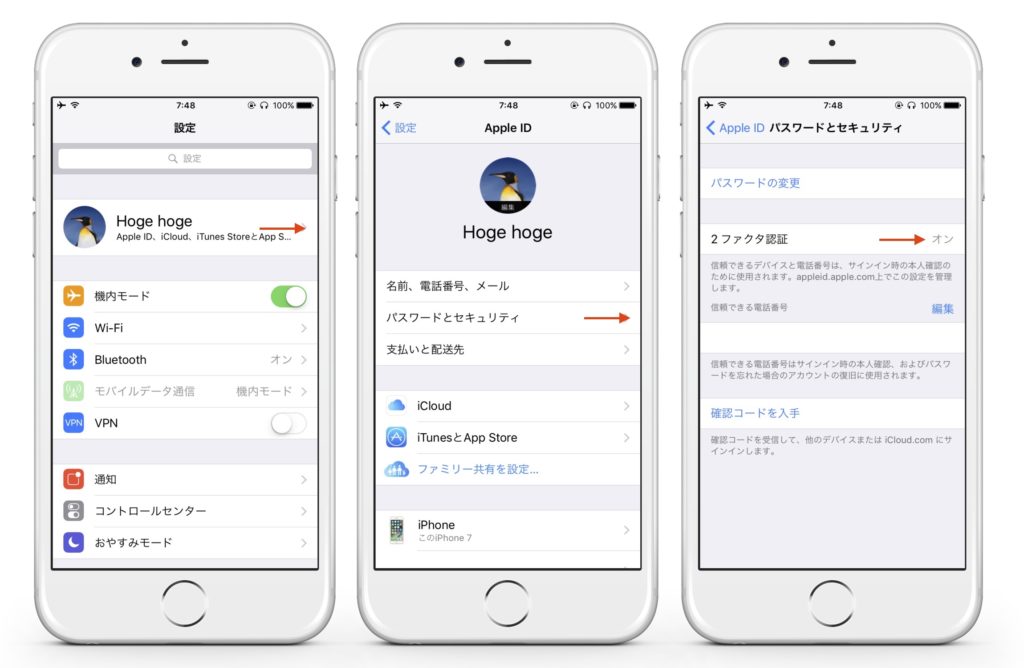
App用パスワードの作成
次にApp用パスワードを作成するためにAppleのApple IDページからApp用パスワードを作成したいアカウントでログインし、[セキュリティ] → [App用パスワード]で「パスワードを生成」を選択。
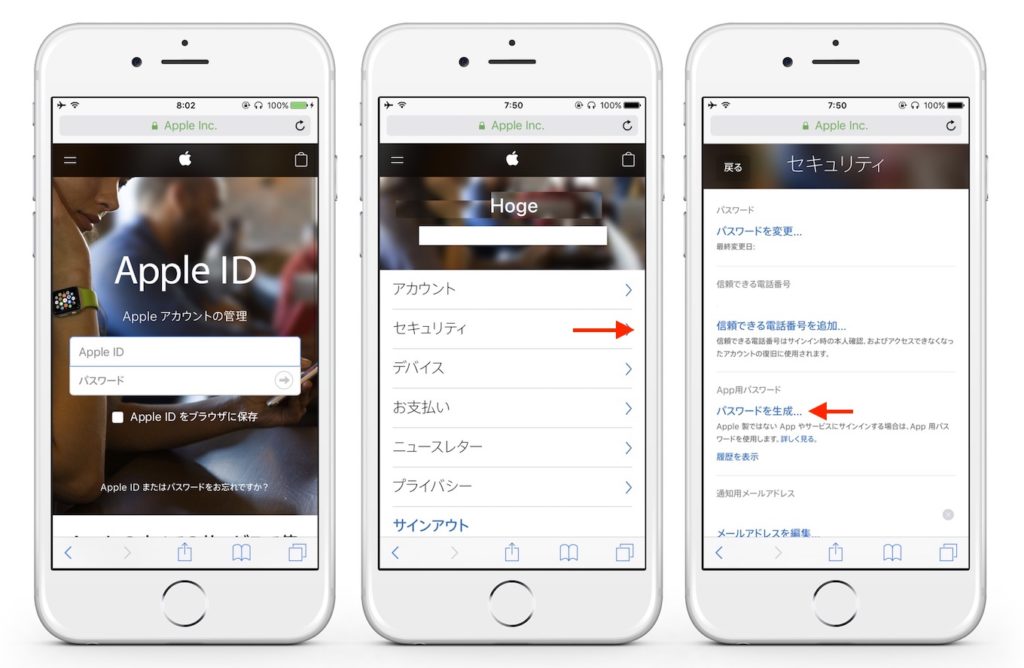
後は自動的にサインアウトされたアプリに先程作成したApp用パスワードを入力、サインインするだけでこれまで通りアプリがiCloudのデータにアクセスできるようになるので、サインアウトされてしまった方は試してみて下さい。
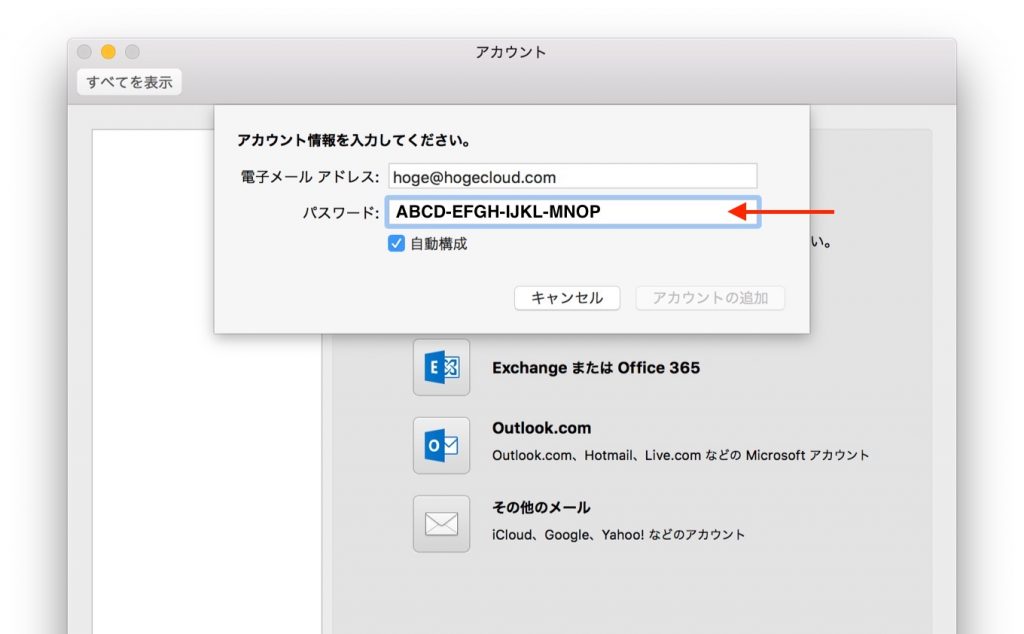
- App 用パスワードを使う – Apple サポート
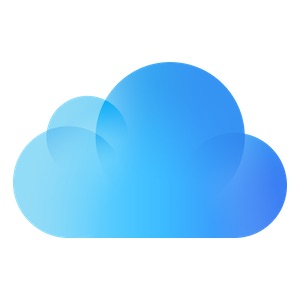
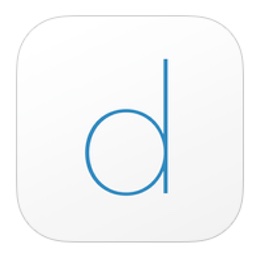

コメント