macOSとiOSでAirPodsの自動耳検出機能などを調整する方法です。詳細は以下から。
![]()
Appleはイヤホンジャックを廃止したiPhone 7シリーズ用にApple W1チップを搭載したワイヤレスイヤホン「AirPods」を発表しましたが、このAirPodsはmacOS/iOSで通常のBluetoothイヤホンとは違う独自の機能を利用することが可能になっています。
macOS
macOSではmacOS Sierra 10.12以降でAirPodsに対応しており、システム環境設定アプリの[Bluetooth]パネルからペアリング可能で、ペアリングが済むと同パネルの[オプション]ボタンからダブルタップ時の動作[Siri, 再生/一時再生, オフ]、およびLRどちらのAirPodsのマイクを利用するかが選択できます。
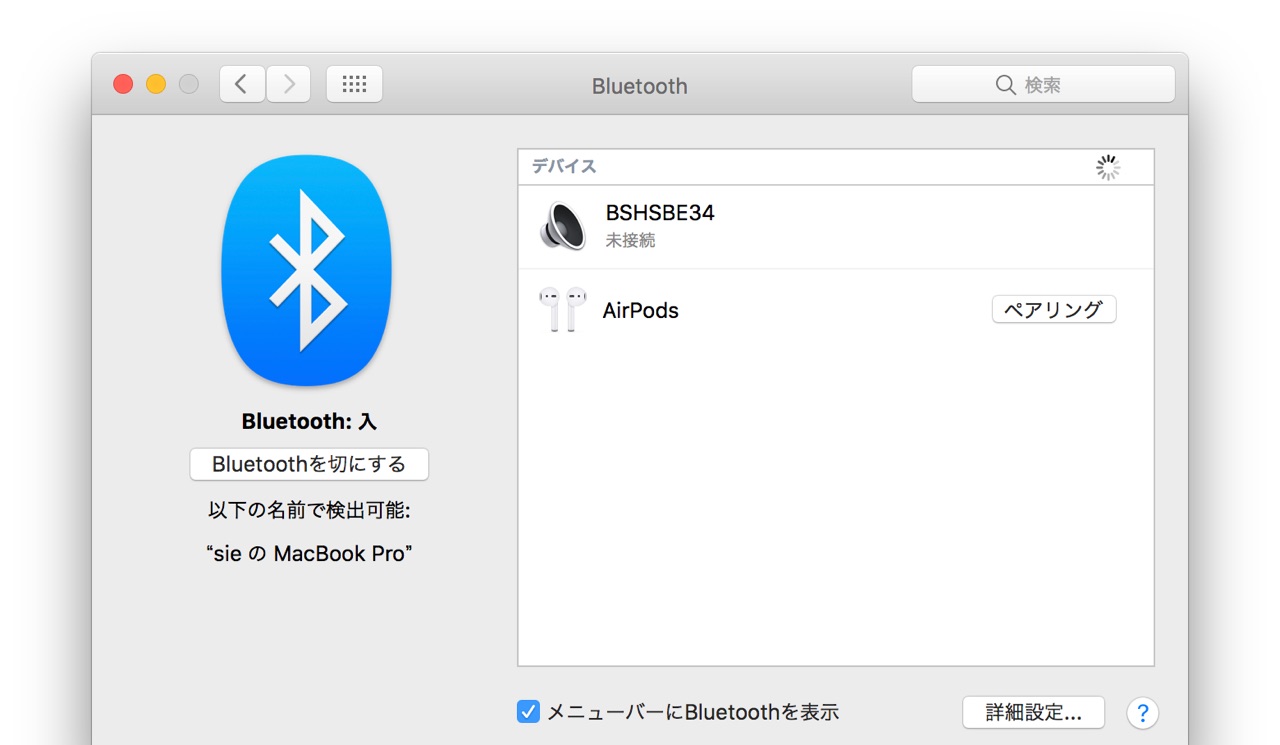
また、メニューバーのボリュームとBluetoothアイコンからはAirPodsのバッテリー残量やLRどちらのAirPodsが接続されているかといったステータスを確認できるので、購入された方はチェックしてみてください。
iOS
iOSデバイスはiOS 10.2以降に対応しており、ペアリングもApple TV (第4世代)と同じく、AirPodsをiPhoneなどの近接通信範囲内で開けるだけでペアリング画面が表示され、
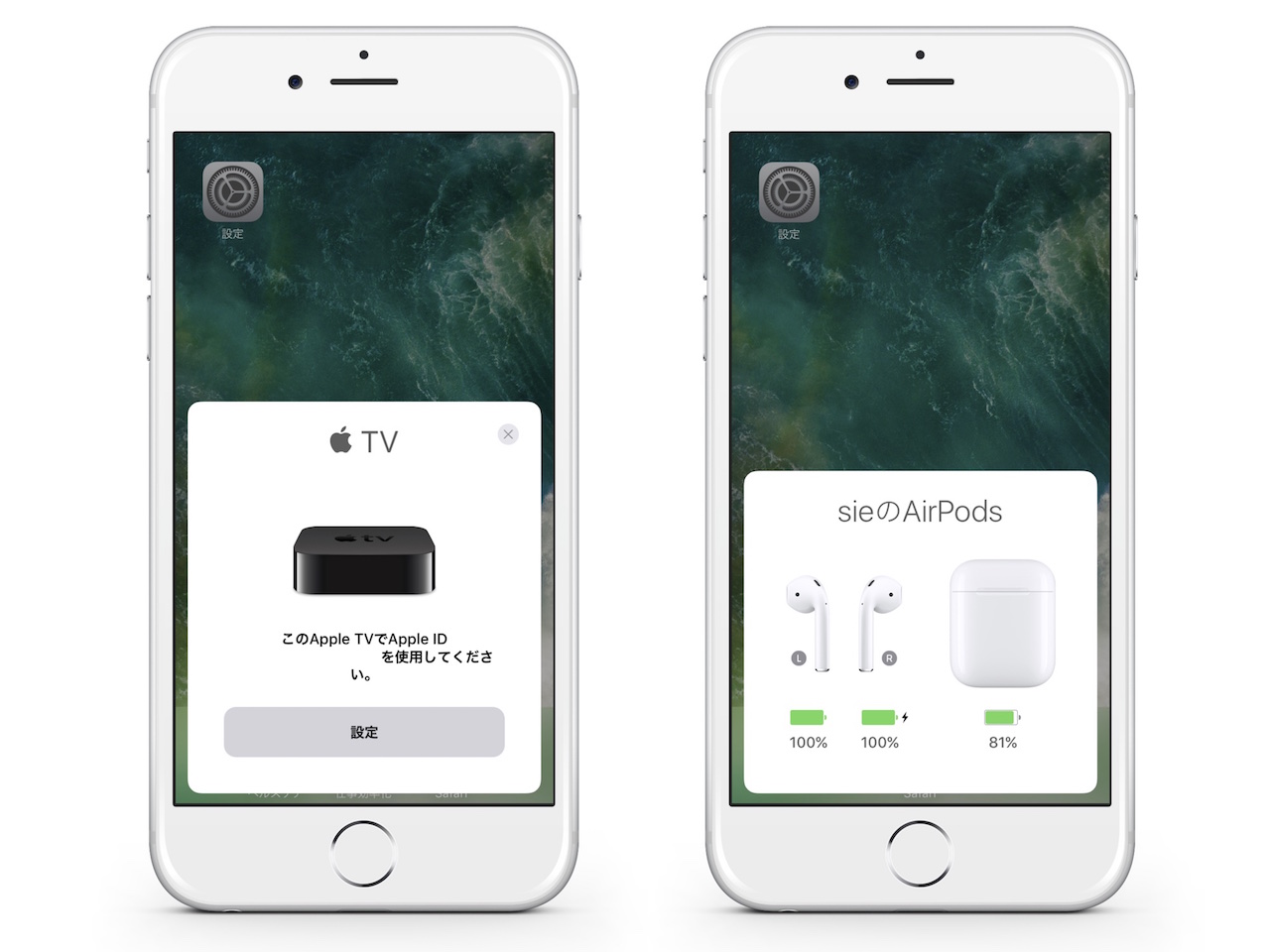
ペアリングが済むと、AirPodsの場合 設定アプリの[Bluetooth] → [hogeのAirPods (ℹ)]の(ℹ)ボタンからAirPodsのダブルタップ時の設定[Siri, 再生/一時再生, オフ]、および自動耳検出のON/OFFを設定できます。
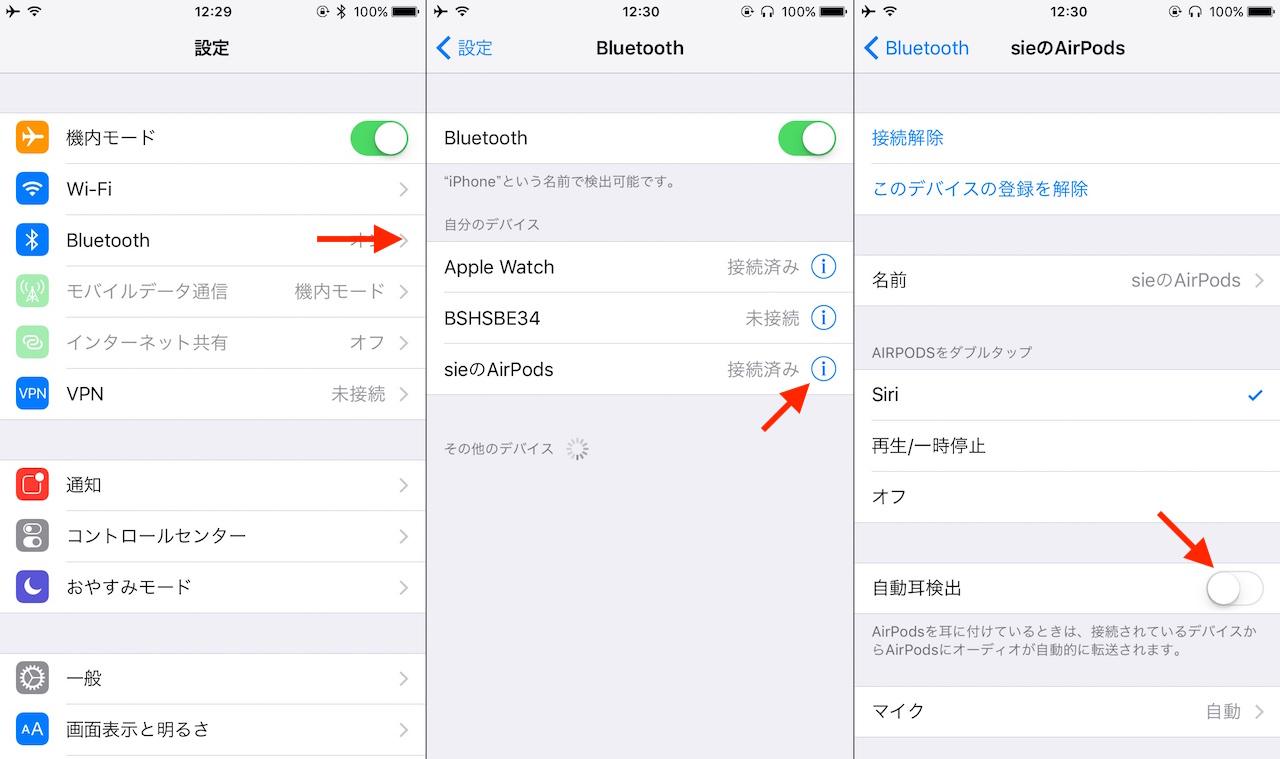
自動耳検出
AirPodsを耳につけているときは、接続されているデバイスからAirPodsにオーディオが自動的に転送されます。
既にAirPodsを利用されている方はAirPodsを耳から外したり、耳につけたまま寝そべったりすると音声が止まってしったという体験をされていると思いますが、この機能は「自動耳検出」のオプションをOFFにすることで無効にでき、通常のBluetoothヘッドセットなどと同じく常に音声がAirPodsから流れる設定にできるので試してみてください。



コメント