iOSデバイス用ユーティリティ「iMazing」を利用してiOSアプリをバックアップをMacやWindows上に保存する方法。詳細は以下から。
![]()
Appleは現地時間2017年09月12日、iOS 11デバイスとの同期をサポートした「iTunes v12.7」をリリースしましたが、同バージョンから「App Store」や購入したアプリを管理する「Appライブラリ」が廃止され、今後はiPhoneやiPadなどiOSデバイスでアプリや着信音を管理する様に使用が変更されていますが、
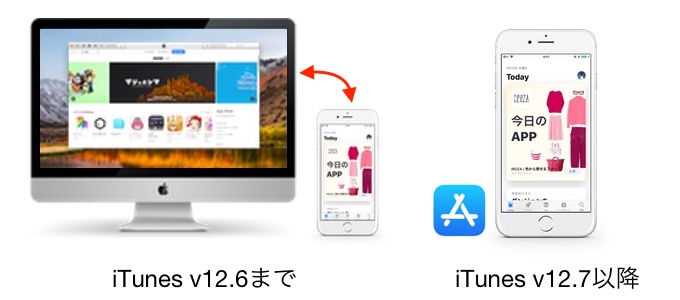
MacやWindows PCをiOSデバイスの母艦としアプリを管理したいユーザーのために、MacworldのKirk McElhearnさんがiOSデバイス用ユーティリティ「iMazing」の使用方法を公開(寄与)しています。
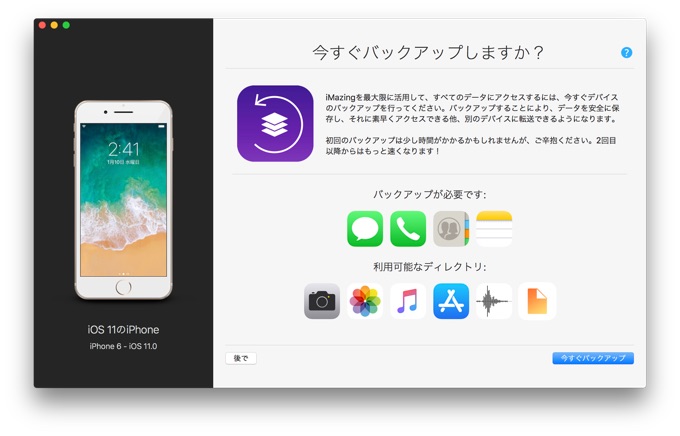
iMazing can help with this. While iTunes no longer displays apps, it hasn’t deleted existing apps from your computer. You can use iMazing to load apps from your computer to your iPhone or iPad. And iMazing will even do this with its free version. Here’s how.
Install apps on an iPhone or iPad with iTunes 12.7 or later – iMazing
iMazingを利用したiOSアプリのバックアップ方法
iMazingはスイスDigiDNA SARLが開発&販売しているiOSデバイス用のバックアップツールで、MacおよびWindowsをサポートし、1ライセンス4,599円で販売されていますが、iMazingはトライアル版も公開しておりデータの取扱数制限はありますが、アプリのバックアップなどほぼ全ての機能を無料で利用することが出来ます。
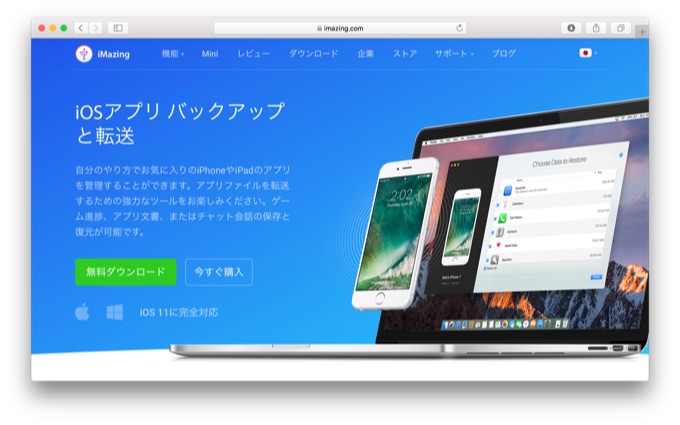
iMazingを利用してiOSデバイスからアプリをバックアップするには、まずiMazingのトライアル版をダウンロード&インストールし、iOSデバイスをMac/PCに接続。「利用可能なデバイス」画面にiOSデバイスが表示されたら「アプリ」を選択します。
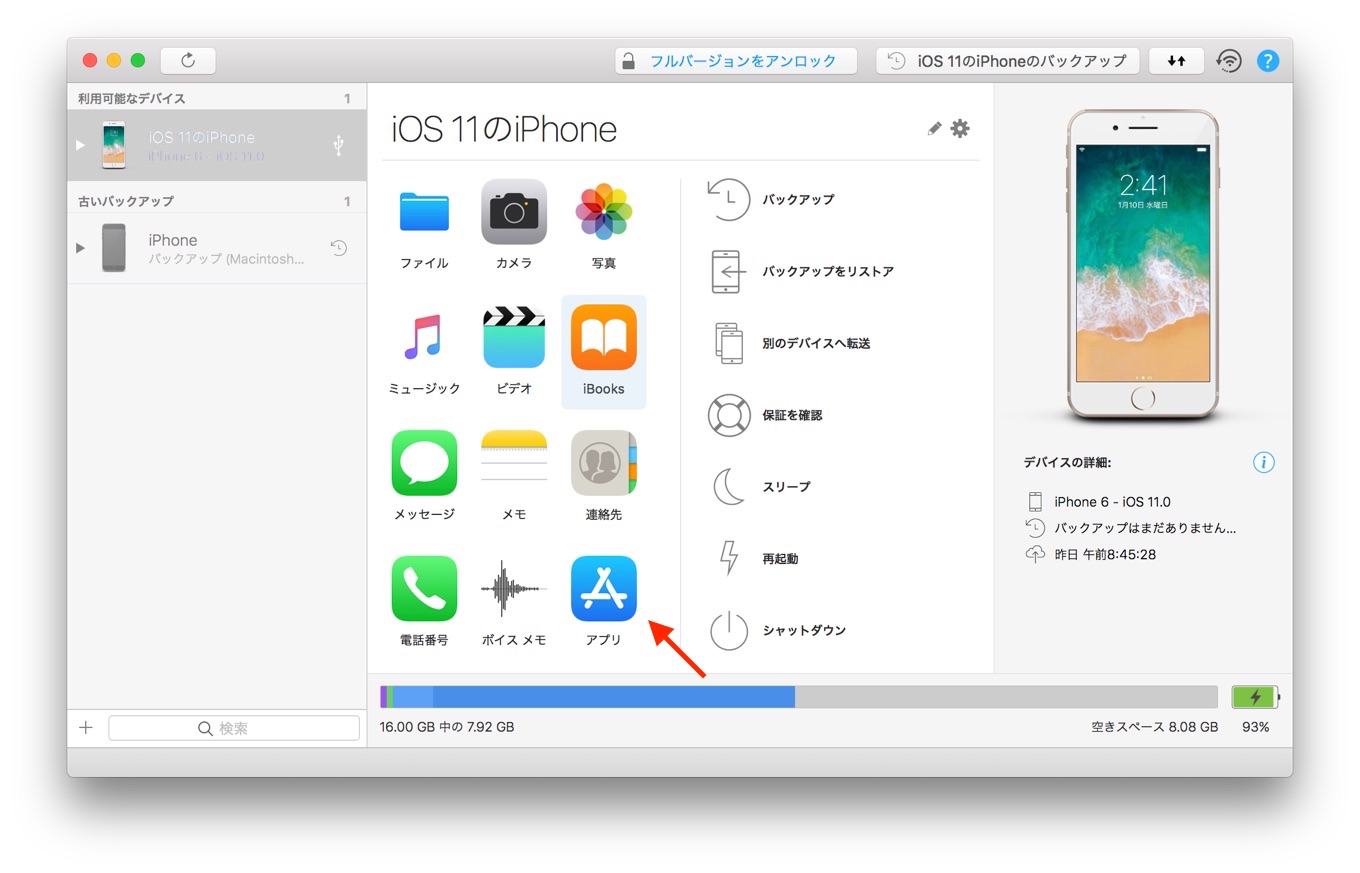
アプリを選択するとメインパネルの中央に接続されたiOSデバイスにインストールされている全てのアプリがリストアップされるので、バックアップしたいアプリをドラッグ&ドロップするか、下のツールパネルに表示されている[Macにコピー]をクリックすればiOSアプリのバックアップがMacやPCに保存されます。
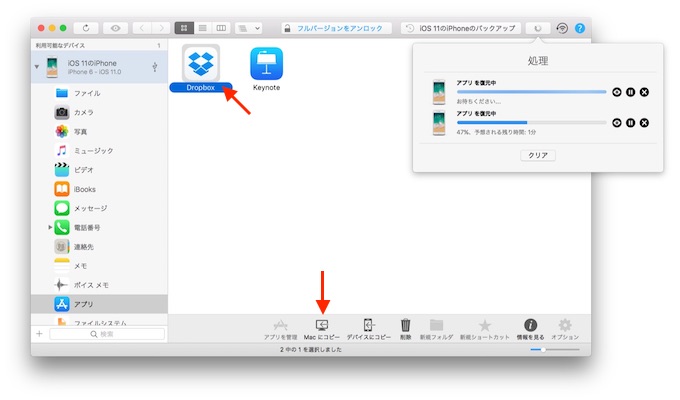
保存されたアプリは”.imazingapp”形式で”.ipa”ファイルとは異なりますが、このファイルを利用することで古いiOSアプリをバックアップ&インストールすることが可能で、iMazingは”.ipa”ファイルもサポートしているので、iTunesを利用しなくても”iTunes Media”に保存されている古い”.ipa”ファイルをiOSデバイスにインストールする事も可能です。
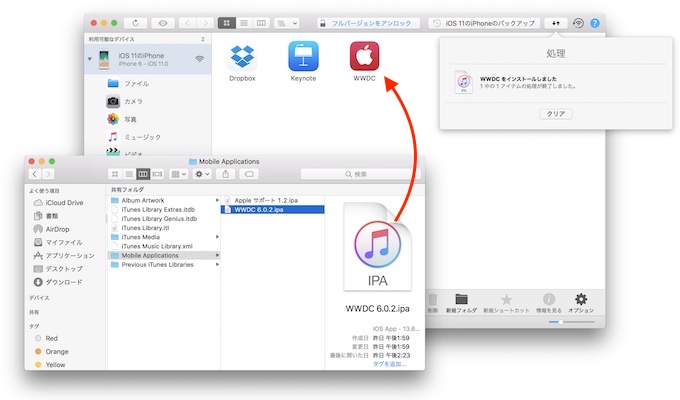
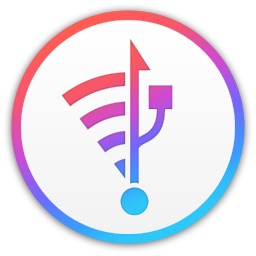
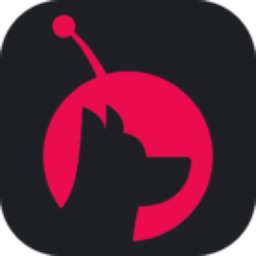

コメント