OS X 10.9 Mavericksの新機能「タグ」のショートカットキーや使い方、新しいコマンドラインツールなどをまとめました。
![]()
1.キーボードショートカットでタグ付け
コンテキストメニュー(右クリック)から「タグ…」を選択するのが面倒な場合はシステム環境設定.appの[キーボード]>[ショートカット]からFinder.appに「タグ…」を追加します。
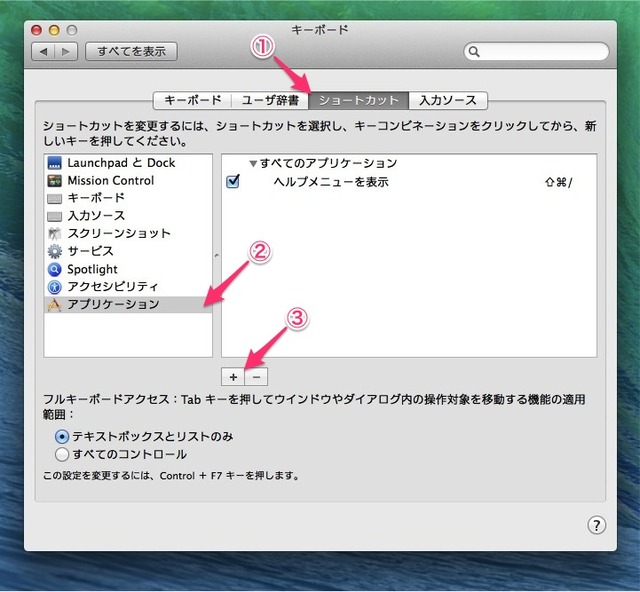
- アプリケーション:Finder.app(/System/Library/CoreServices/Finder.app)
- メニュータイトル:タグ…(英語環境の場合はTags…)
- キーボードショートカット:適当に
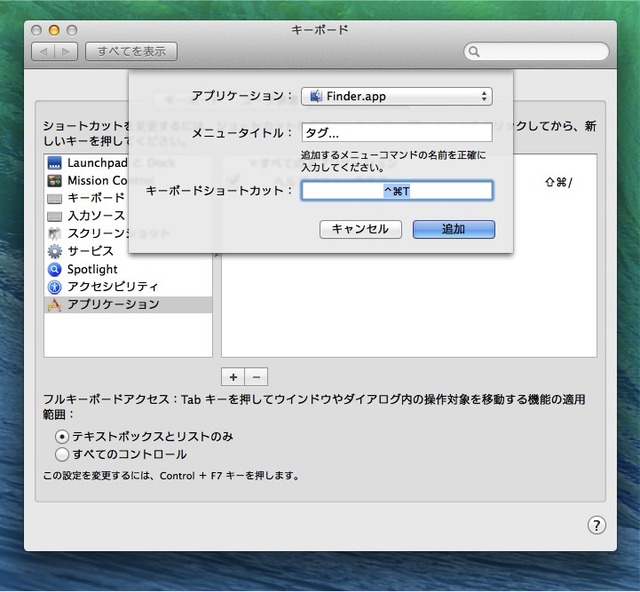 これでFinderアプリでタグ付けする時、キーボードショートカットからタグ割り当てを呼び出せます。
これでFinderアプリでタグ付けする時、キーボードショートカットからタグ割り当てを呼び出せます。
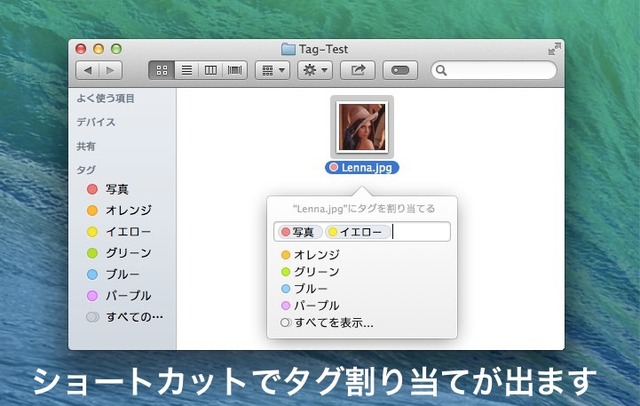
2.タグマークが小さくて見にくい場合はPath Finderを使うと見やすい?
タグマークが小さくて見にくい場合は、PathFinder($39.95)を使用すると、旧ラベル風に表示されます。
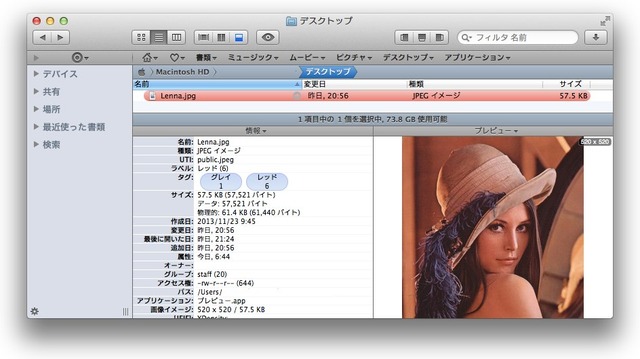
2.タグリスト付きFinderタブを開く
コマンド(⌘)キーを押しながらFinderのサイドバーのタグをクリックすると「タグリスト付きFinderタブ」を開くことが出来ます。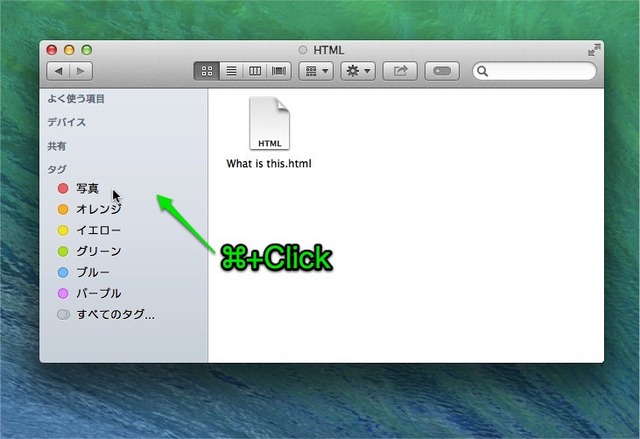 タグリスト付きFinderタブが開きます。
タグリスト付きFinderタブが開きます。
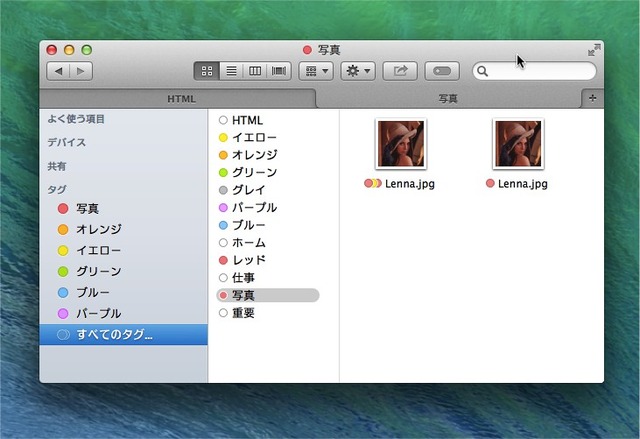
*Optionキーを押しながらFinderのタグをクリックすると、Finderが最後にそのタグを開いた状態で表示されます。
3.Tagコマンドを使う
Tagをコマンドラインから使うためにはJames BerryさんのGitHubからtagをダウンロードしてmake && sudo make installする必要があります。
tag - ファイルタグを操作、入力するコマンドです. 使い方: tag -a | --add <tags> <file>... fileにタグを付けます tag -r | --remove <tags> <file>... fileからタグを取り去ります tag -s | --set <tags> <file>... fileからタグを取り去り新しくタグを付けます tag -m | --match <tags> <file>... fileにタグが付いていれば表示 tag -l | --list <file>... fileに付いているタグリストを表示します tag -f | --find <tags> タグを検索しfileをリスト表示します
4.複数タグ検索の絞込
複数タグを付けたファイルを絞り込み検索したい時、Finderのサイドバーからは1つのタグしか選択できないので、検索ウインドウで「タグ:レッド」「タグ:イエロー」などを追加絞込する
または、検索属性にタグを追加していきます。
5.レガシーシステムとの互換性
Mavericksから導入されたタグ機能ですが、Mountain Lionまでのラベル機能との間は紐付けされており、その間はタグ付けの順番だけで置き換わります。例えばMavericksに「レッド」と「グレイ」という2つのタグを付けても、Mountain Lionなどに持って行くと最後にタグづけした色がラベルとして表示されます。
さらに詳しく言うとラベルとタグの対応はタグと改行コード(0x0A)と数字(ラベルナンバー)で紐付けされているので、詳しく知りたい方はArsTechnicaの記事をどうぞ。
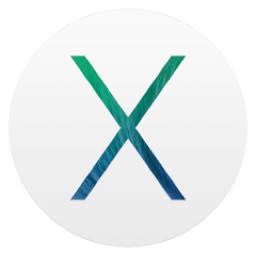
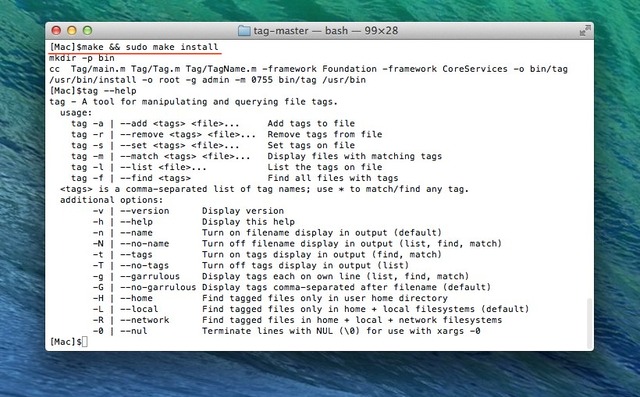
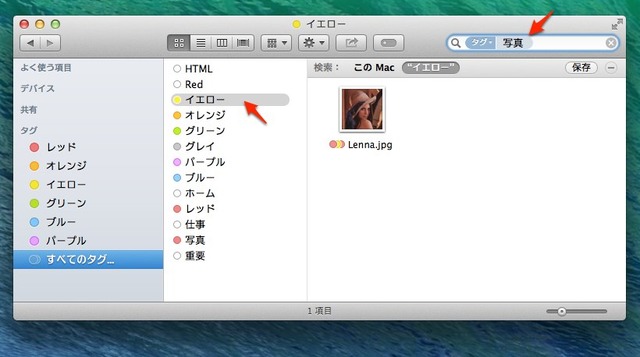
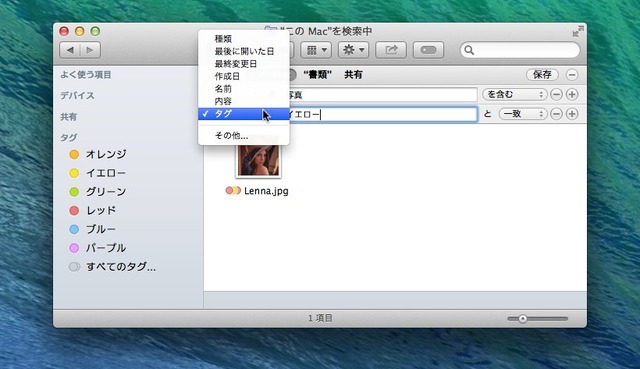
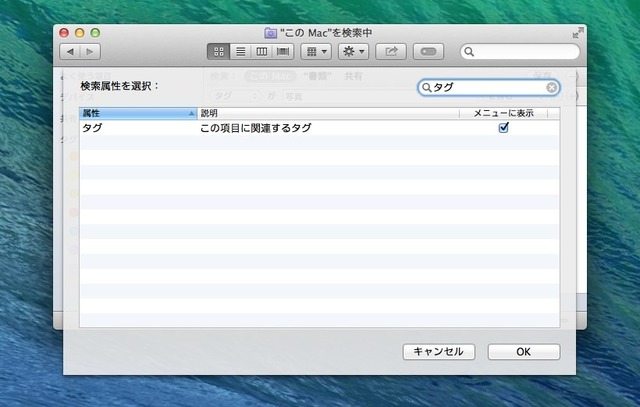
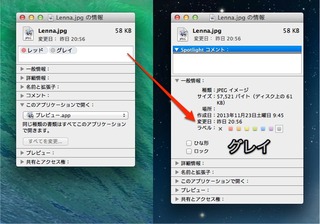
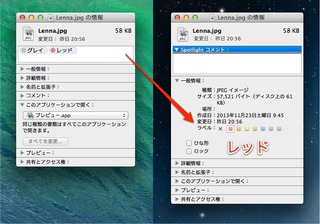
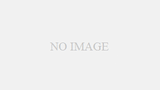
コメント