最大3台のMac/Windows間でマウスのカーソルやクリップボード履歴をシームレスに共有できる「Logitech Flow」を使ってみました。詳細は以下から。
![]()
米Logitechは本日、最大3台のMac/Windows PC間で1台のマウスやクリップボード履歴、ファイルの共有を行うことが出来る「Logitech Flow」機能を発表しましたが、この機能は昨年発売された「M720 Triathlon」でも利用可能で、ちょうどこのマウスを利用していたので早速利用してみました。
セットアップ環境
今回 Logitech Flowをセットアップした環境はmacOS Sierraが搭載されたiMacとWindows 10が搭載されたMacBook Proで、両OSには最新のLogicool Optionsをインストールしています。(*現在のところOptionsはOTAのソフトウェア・アップデートでは最新版がダウンロードできないようなので、以下のリンクからマニュアルでダウンロード&インストールして下さい)
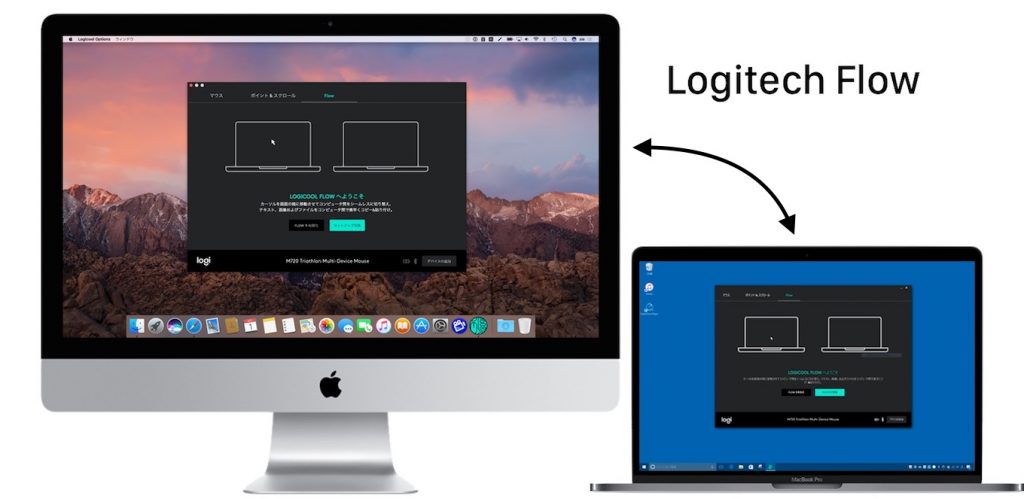
- 以下のバージョン以降のLogicool Optionsユーティリティアプリが必要です。
- Logicool Options for Mac v6.60.446
- Logitech Options for Windows v 6.60.570
セットアップ
Logitech Flowを利用するには、まず先程インストールした「Logicool Options」アプリを起動し、Flow対応マウスやキーボードを利用したいMacおよびWindows PCでUnifying/Bluetoothペアリング。その後[Flow]タブをクリックします。
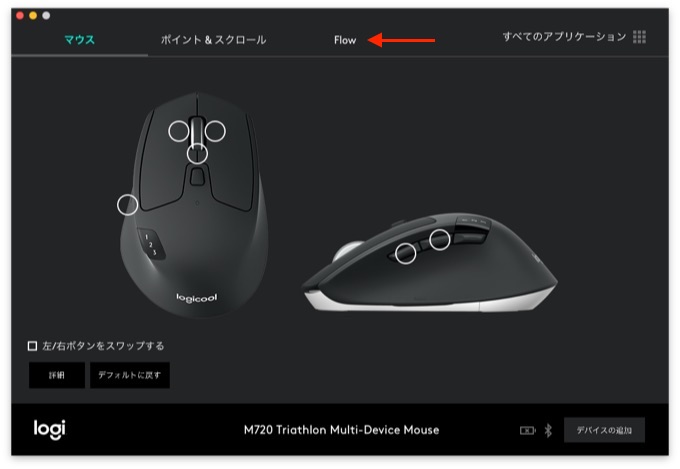
[Flow]タブをクリックするとFlowの説明とFlowを利用したいMacおよびWindows PCを同一のネットワークに接続するように求められるので、これらのPCを同一(LAN/Wi-Fi)ネットワークに接続します。
- マウスをコンピュータにペアリングする
- マウスがUnifyingレシーバーまたはBluetooth経由でコンピュータに接続されていることを確認して下さい。
- コンピュータを同じネットワークに接続する
- お使いのコンピュータが同じ有線またはワイヤレスネットワーク上にあることを確認して下さい。
以上の設定を終えたら、セットアップ画面の[完了]をクリックするとLogitech Optionsが同一ネットワーク上にあるFlow対応Mac/PCを検出し、以下の様な設定画面が現れます。
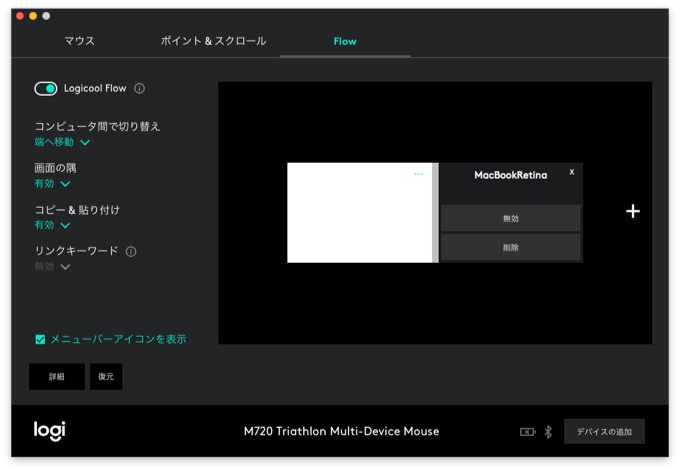
設定画面からはコンピュータの端にマウスポインタを持っていくだけで、コンピュータ間でシームレスなマウスカーソルの移動が出来る「コンピュータ間での切替え」など以下の設定が可能です。
- コンピュータ間での切り替え
- 端へ移動 : Mac/PCの画面の端にマウスカーソルが達するとコンピュータの操作を切り替えます
- Ctrlを押しながら端へ移動 : Ctrlを押しながらMac/PCの画面の端にマウスカーソルを持っていくことで、コンピュータの操作を切り替える事が可能で、切り替えによる誤操作を防止できます。
- 画面の隅
- 有効 : Mac/PCの画面隅(*端ではなく4つのコーナーのこと)をコンピュータ間の操作切替に利用する。
- 無効 : Mac/PCの画面隅をコンピュータ間の操作切替に利用しない。無効にすることでMacのホットコーナー機能などを併用できます。
- コピー&貼り付け
- 有効 : コンピュータ間でテキストやイメージ、ファイルのコピー&貼り付けが利用できます。
- 無効 : コンピュータ間でテキストやイメージ、ファイルのコピー&貼り付けを無効にします。コンピュータ間でサイズの大きいファイルをやり取りする際はネットワーク状況によりファイル転送に時間がかかるため、この機能で無効にすることが可能です(進行状況はMac/Windowsのステータスアイコンから確認できます)。
- キーボードリンク
- 有効 : コンピュータ間を移動するマウスの操作に合わせて、キーボードの操作もコンピュータ間で連携します。
- 無効 : キーボードの連携を無効にします。
コンピュータ間のマウスカーソル移動は以下の様に「端」と「隅」分けて設定することが出来、キーボードリンクはFlow対応のキーボードがペアリングされていないと有効にできません。
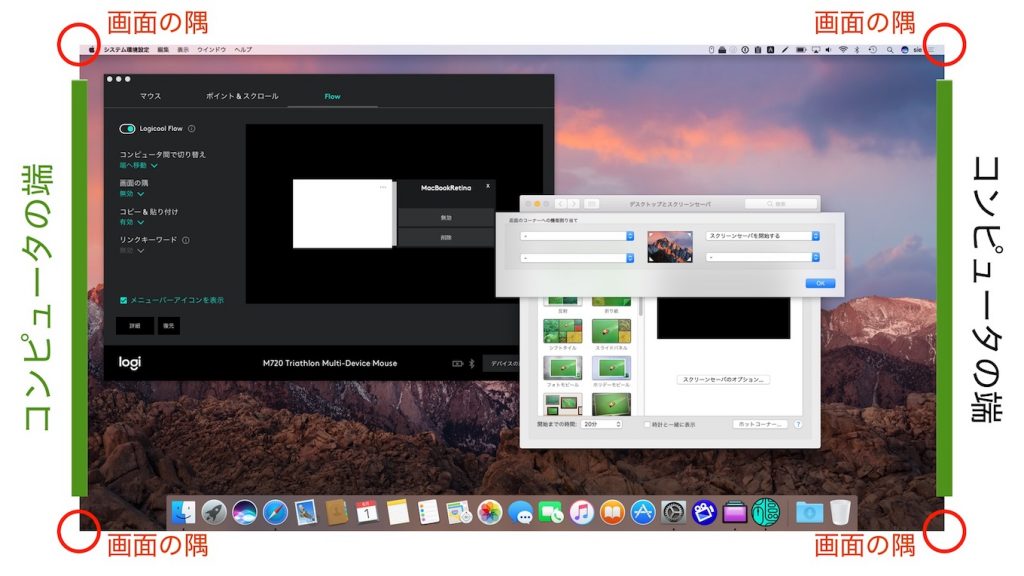
Demo
以下はiMac(macOS)とMacBook Pro(Windows)でLogitech Flowを有効にし、マウスのカーソル移動とファイル転送を行った動画で、MacBook Pro側も見えるようにMacのVNCクライアント「Screens for macOS」を使用し、iMac上にMacBook Proの画面も表示してあります。
Logitech Flowを利用した感想としては、いちいちM720マウスのペアリング変更ボタンを押さなくてもマウスカーソルを画面の端に持っていけば操作がシームレスに切り替えられ、切り替えもペアリング変更ボタンを使った時より遅延も無かったので、Share MouseやSynergyを使っているLogitechユーザーの方は利用してみる価値があると思います。
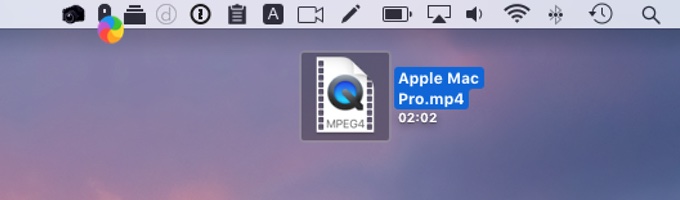
ただ、ネットワーク状況にもよると思いますが、数百MB~数GBのファイルをコピーするとメニューバーアプリがフリーズしてしまったので、場合によってはこの機能だけ無効にしておく事をお勧めします。

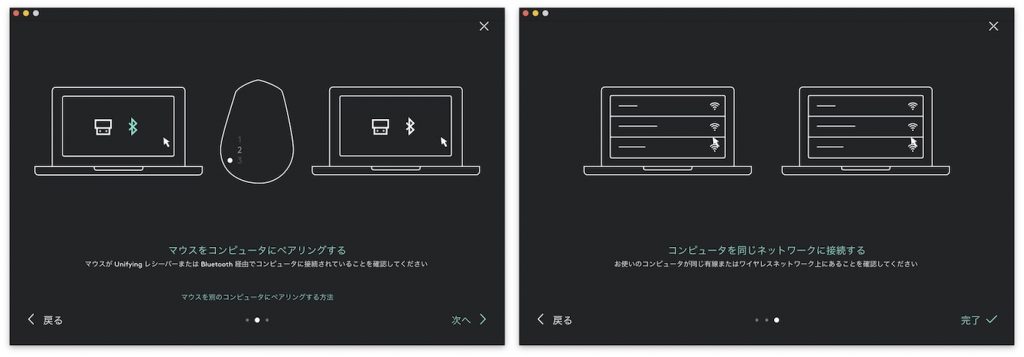

コメント