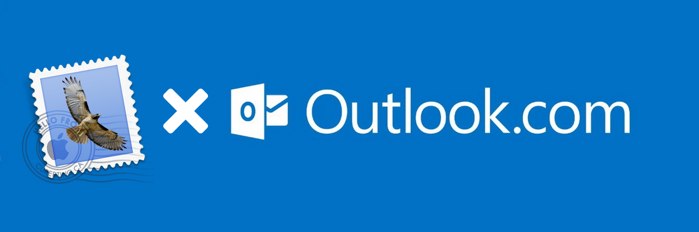
OutlookがIMAPをサポート
「http://t.co/quBm497chD」がついにIMAPをサポート~Macの「Mail」で既読管理が可能に http://t.co/TFjB9dk0Fn
Outlook.comのアカウントが
Mac Mail.appでもIMAPで使えるようになったらしいが
既存のPOPのアカウント設定からどう変更してやれば
IMAPアクセスに切り替わるのだろう。
アカウント一回消して登録し直し?
自己解決
Mail.appに登録したoutlook.comアカウントを
一旦削除してIMAPで登録しなおしたらでけた
outlookのIMAPを試したら、
メールボックスの情報は取ってくるけど肝心のメッセージを拾ってこない
まだ試していないけど
ここのインストラクションの通りにやるといいようだ。
infoseek.jpのアドレスの場合
ユーザー名の@の後にinfoseek.jpを
付けないといけない。
>>644
連投スイマセン、
他のOutlook.comアドレスでも同じ要領ですね。
MacのMail.appでの設定法
MacのMail.appでOutlook.comのメールアドレスを設定する場合、Mail.appの自動設定で行うとOutlook.comのドメインから自動的にPOP設定になってしまいます。
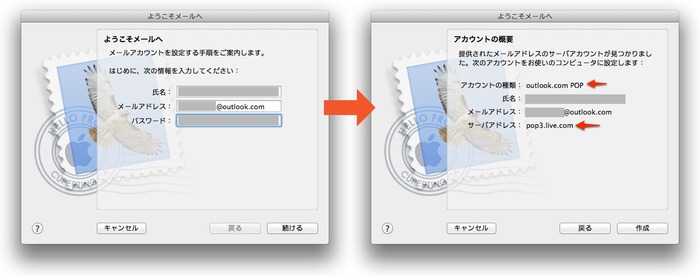
1.Mail.appのメニューバーから>環境設定>アカウントへ進み、[アカウントを追加]
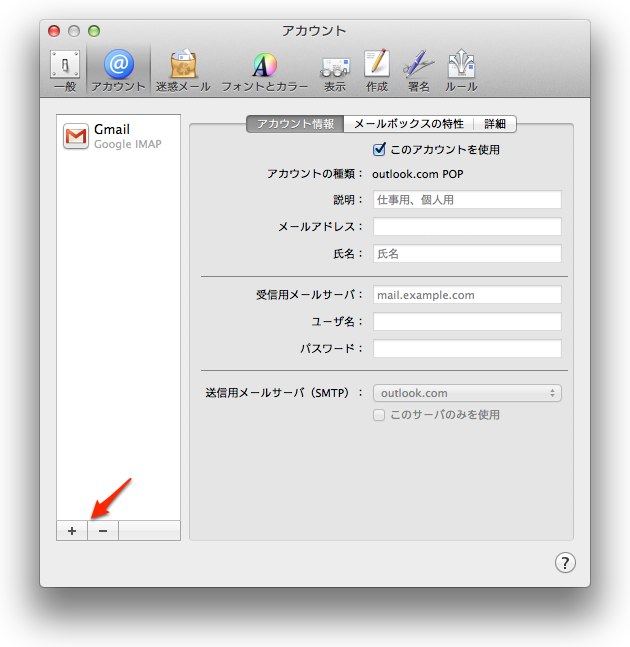
2.適当なダミーアカウントを設定し[続ける]を押すと警告が出ますが、気にせず[続ける]
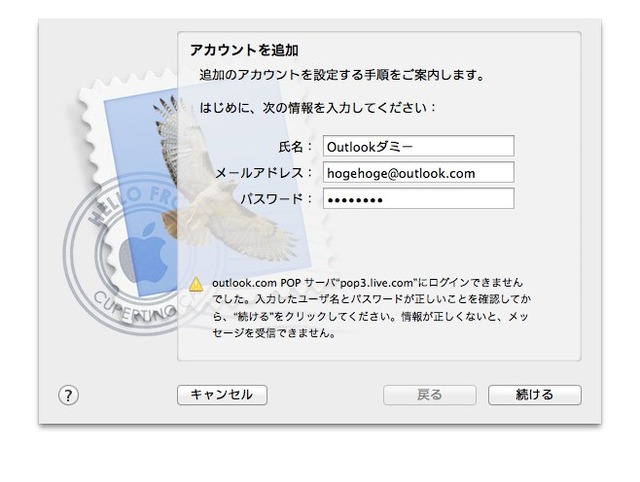
3.「受信用メールサーバの設定画面」が現れるので、ここで
・アカウントの種類:IMAP(デフォルトはPOP)
・説明:適当に
・受信用メールサーバ:imap-mail.outlook.com
・ユーザー名:自分の設定したユーザー名
・パスワード:自分の設定したパスワード
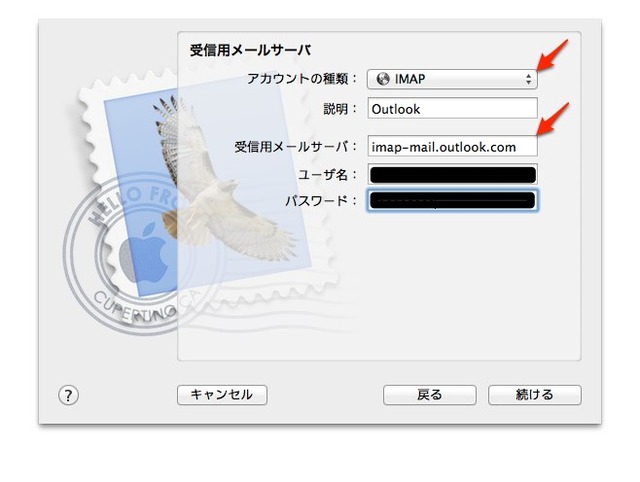
4.「受信メールのセキュリティ」はSSLなのでそのまま[続ける]
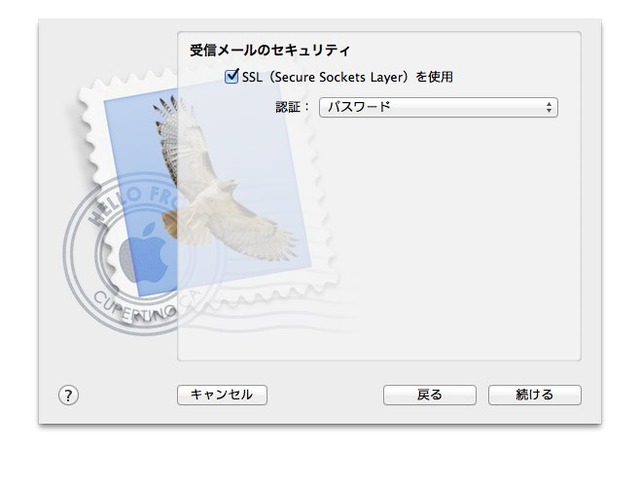
5.「送信用メールサーバ」の設定では
・説明:適当に
・受信用メールサーバ:smtp-mail.outlook.com
・☑認証を使用
・ユーザー名:自分の設定したユーザー名
・パスワード:自分の設定したパスワード
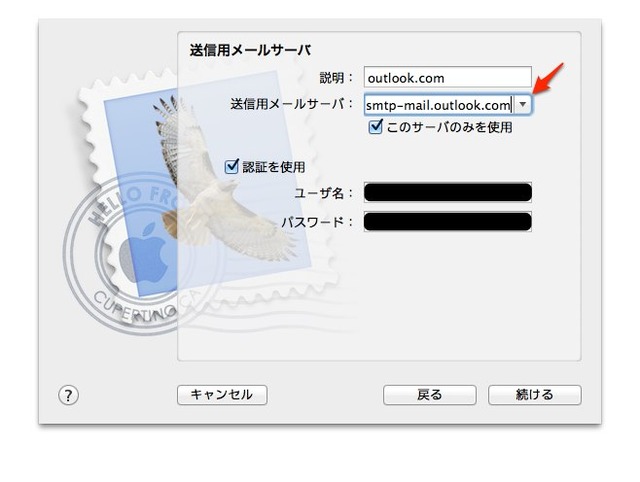
6.「送信メールのセキュリティ」はSSLなのでそのまま[続ける]
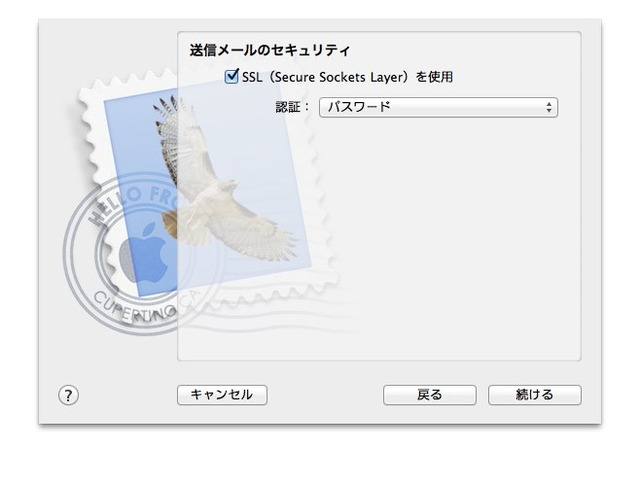
8.これで[アカウントの種類]がoutlook.com IMAPなメールの設定ができていると思うので、あとは適当に入れたメールアドレス等を修正していきます。
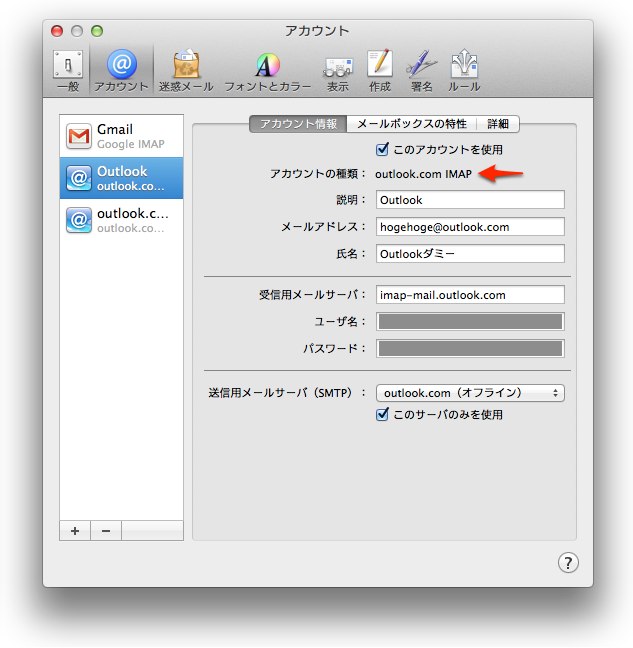
9.メールアドレスやパスワードを正しいものに修正したら、次に[送信用メールサーバ(SMTP)]から「SMTPサーバリストを編集…」を選択します。
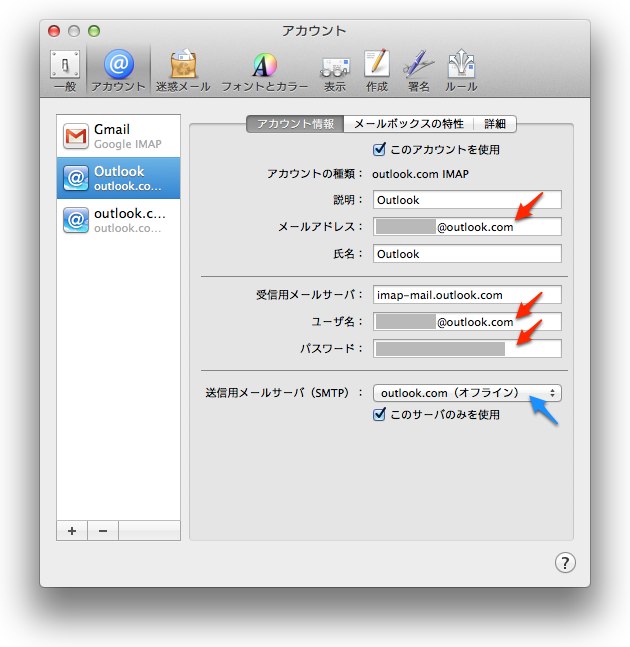
10.送信用メールサーバの設定は「アカウント情報」を正しいものに修正し
・カスタムポートを使用:587
・認証:外部(TLSクライアント認証書)
・ユーザー名:自分の設定したユーザー名
・パスワード:自分の設定したパスワード
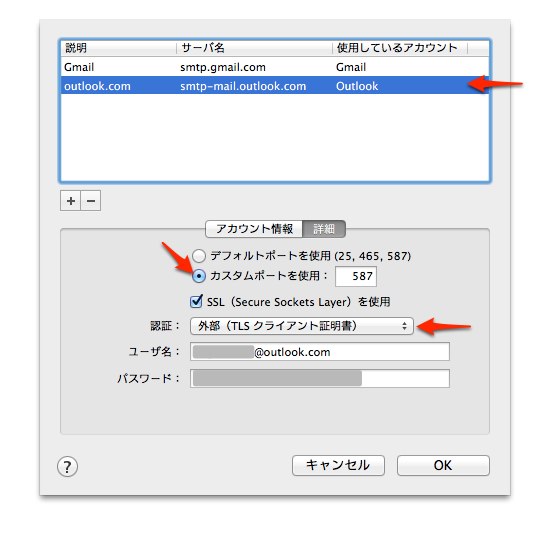
以上でIMAPを利用したOutlookメールをMail.appで使うことが出来ます。
*Microsoft Communityの回答にもありますが、これはMail.appがPOP3 or IMAP設定を変更できないバージョンでの設定方法です。古いMail.appは手動でIMAPに変更できるのでそちらで設定して下さい。
その他の設定はこちら:Set up an email app with Outlook.com – Microsoft
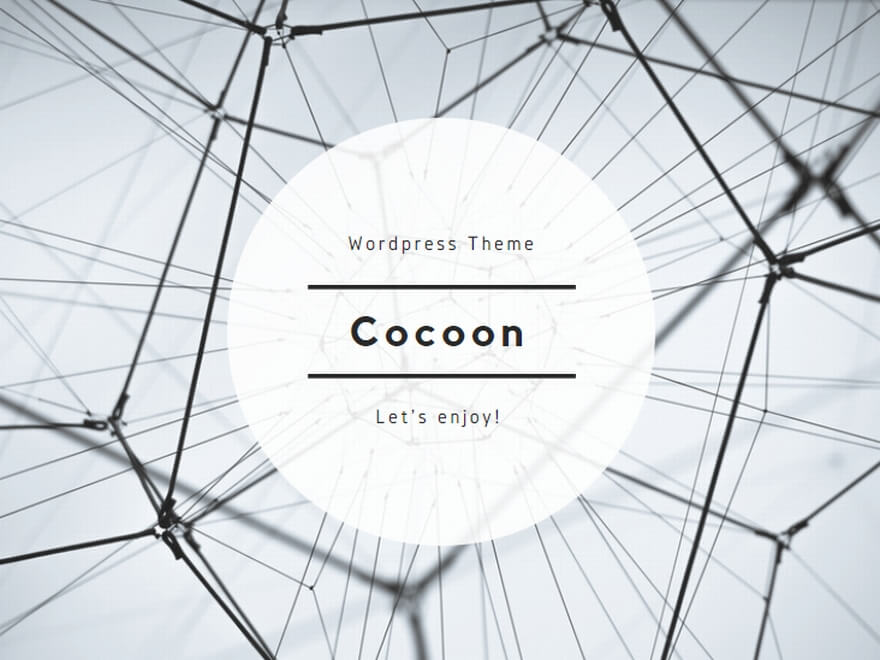

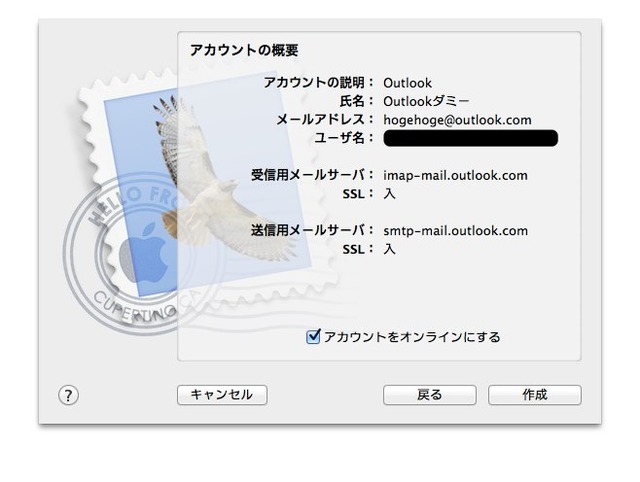

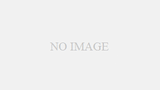
コメント