大量の写真や画像を圧縮し、iOSデバイス/Mac間で転送してくれるアプリ「Flowr」を使ってみました。詳細は以下から。
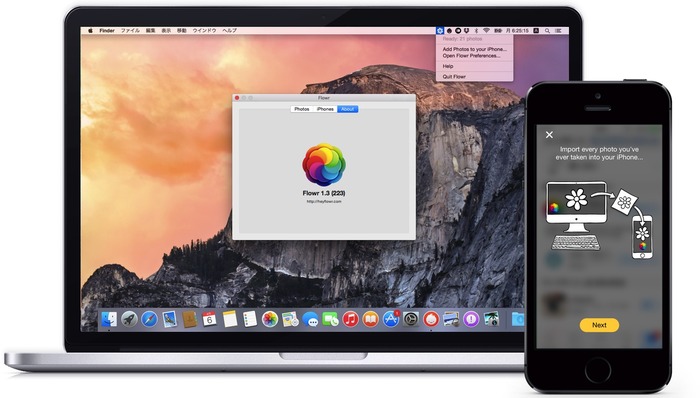
Flowrは「10万枚以上の大量の写真ライブラリを個人で所有することはもう珍しいことではありません、そこで我々はそれら大量の写真を扱うためにFlowrを開発しました。[…] Flowrを使用すれば例えばMacから2万枚40GBの写真を1GBに圧縮してストレージ容量に限りのあるiPhoneに転送することが出来ます」というコンセプトのアプリで、2月にリリースされた初期のバージョンではiPhoneとMacがペアリングできず動きませんでしたが、 4月4日のアップデートでペアリング出来るようになったので使ってみました。
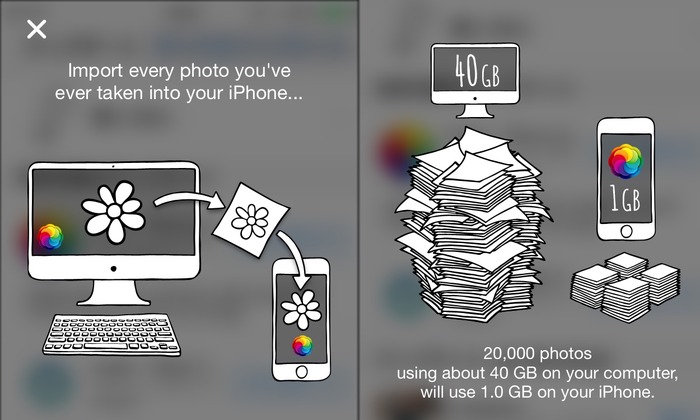
Designed for Giant Photo Library.
Owning a library of 100,000+ photos is not uncommon anymore, so we engineered Flowr to be able to handle an unlimited number of photos. The limit is only the available memory on your iPhone. No matter how you manipulate Flowr, you’ll never notice any difference between hundreds of photos and hundred thousands of photos.So Many Photos, So Little Memory.
Memory is one of your iPhone’s most precious resource, that’s why Flowr has been designed from day one with that vital constraint in mind. Flowr is extremely memory friendly and still offers the best photo viewing experience possible. For example, Flowr can store about 20,000 photos using only 1 GB of memory on your iPhone.
[Photo Journal for iPhone – Flowr]
使い方
1.まず、iPhoneとMacをペアリングします。iTunes/Mac App Storeからそれぞれアプリをダウンロードし起動。
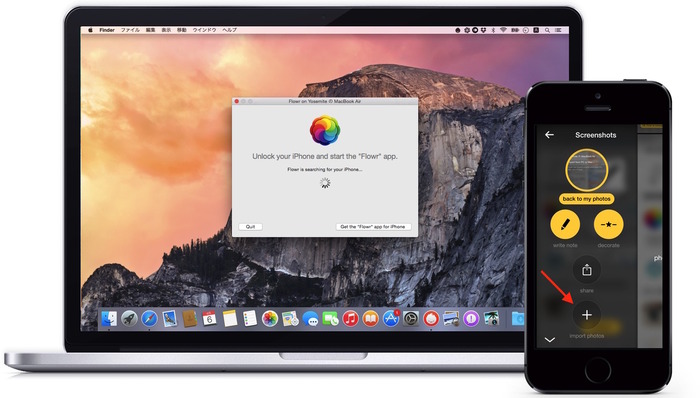
2.iPhoneアプリ側のライブラリウィンドウを右にスワイプし、”import photos”ボタンを押して[Next]を押して進みます。途中[Import for a PC]/[Import for a Mac]の選択肢があるのでMac側を選択しさらに[Next]を押して進んでいきます。
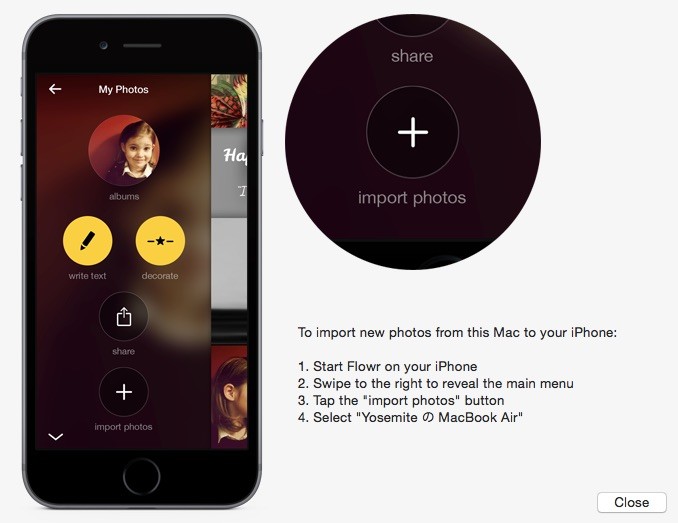
3.最後に[OK, Flowr is running on my Mac]を押すと、同一ネットワーク内にあるMacを発見しパスコードを表示してくれるので、確認できたらMac側のクライアントアプリで[Confirm]を押せばペアリング完了です。
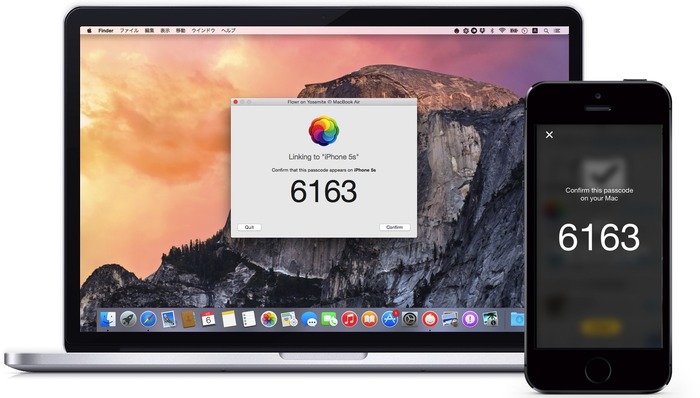
4.次にMac上のiPhotoライブラリなどに保存した4K壁紙21枚(53MB)をiPhoneライブラリにインポートしてみました。iPhoneの”import photos”からインポート元のデバイスを選択。後はMac側で圧縮が始まりインポートされます。(iPhoneからMacへインポートしたい場合は”This iPhone”を選択)
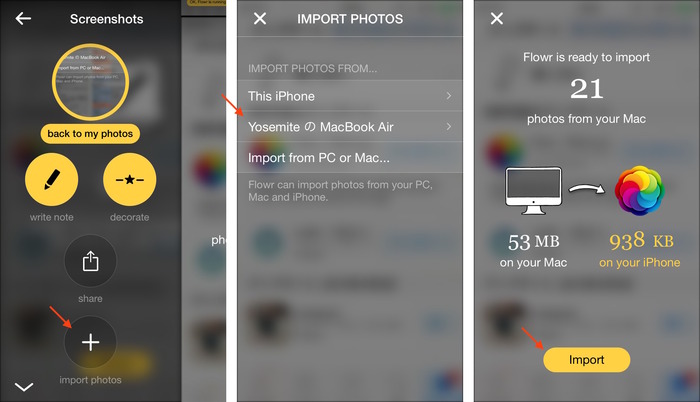
5.インポートする画像はMac側のクライアントから追加可能で、インポートされた画像はiPhoneのFlowrライブラリ内に保存されています。
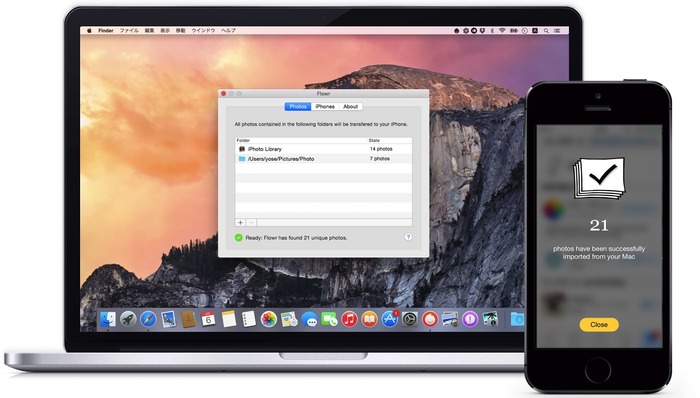
6.圧縮された画像はiPhoneに合わせトリミングされてしまっていますが、サムネイル程度に見る分には十分で、PREMIUM版(内部課金:480円)を購入すれば画像の削除、編集、情報の確認なども出来るそうです。
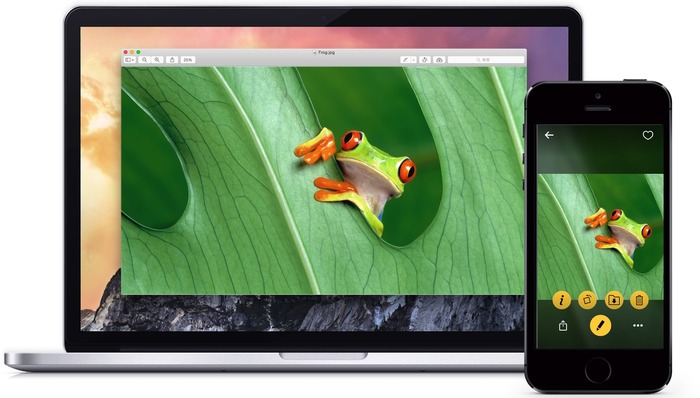
関連リンク:
・Photo Journal for iPhone – Flowr
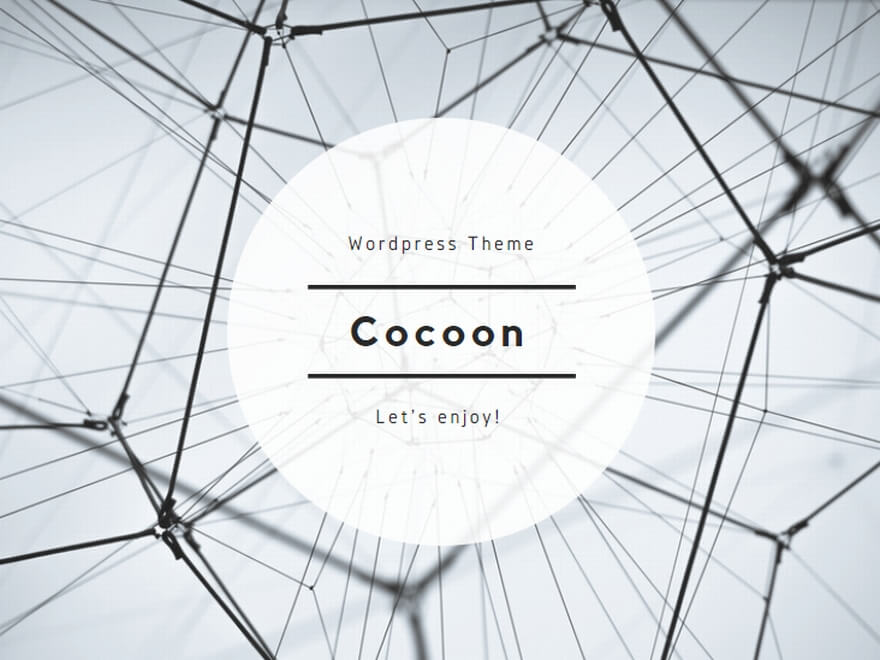

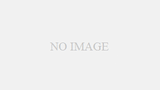
コメント
google+の方がいい