Mac用クリップボード機能拡張アプリ「Pastebot for Mac」のフィルター機能の使い方です。詳細は以下から。
![]()
Twitterクライアント「Tweetbot」シリーズなどを開発しているTapbotsは本日、Mac用クリップボード機能拡張アプリ「Pastebot for Mac」のPublic Betaをリリースしましたが、このPastebotには便利なフィルター機能が搭載されていたので早速使ってみました。
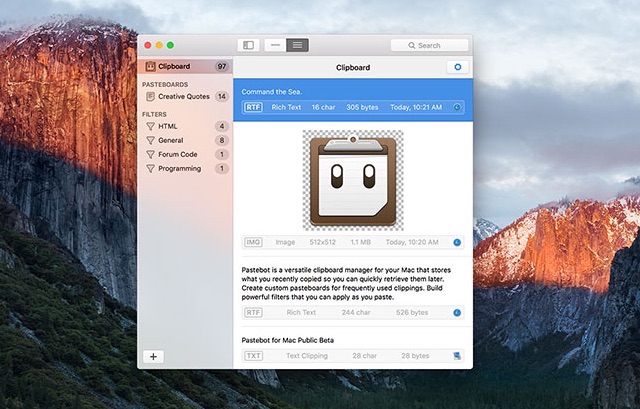
Filters are a powerful way to modify your clippings before pasting. Pastebot contains text filters that can be combined to create more powerful filters.
Pastebot for Mac
フィルターの使い方
Pastebotのフィルター機能はコピーした文章などをHTML化したり、URLをデコード&エンコードしたりする機能で、上手く使えばスニペットアプリTextExpanderやAlfredのWorkflow機能の代わりにもなると思います。使い方はまずPastebotのメインウィンドウを開き、Filterリストに新しいフィルタを追加。
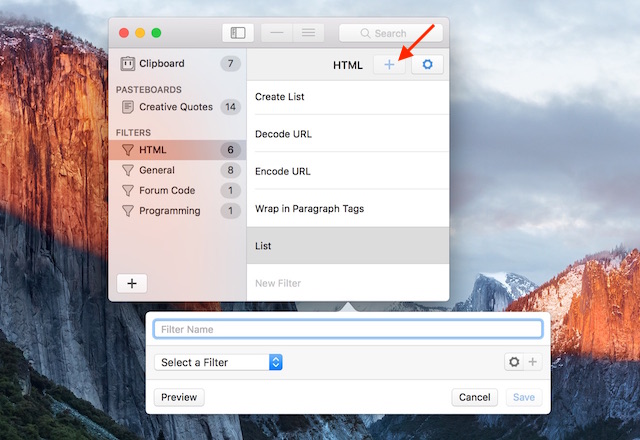
作成した新規フィルターに適当な名前をつけ、フィルターの動作を追加していきます。PastebotのBeta版では現在以下のフィルターが利用可能ですが、今回は改行されたテキストをHTMLのリストul, liタグで囲うフィルターを作成していきます。
- Find and Replace
- Quote Text
- Change Case
- Convert to Plain Text
- Smart Punctuation
- HTML Entity
- URL
- Wrap Line
- Change Line Endings
- Hex
- Base64
コピーした文章の前後を囲うには”Quote Text”フィルターを選択し、”☑ Apply to Each line”を有効にしliタグを、次にulタグを”Before Content”, “After Content”にそれぞれ挿入しSaveします。
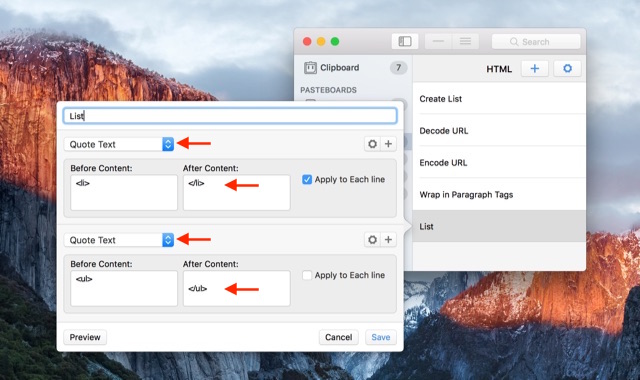
作成したフィルターはPreviewボタンでプレビューを行うことが可能で、プレビューウィンドウは左がフィルタ適用前、右がフィルタ適用後となっています。
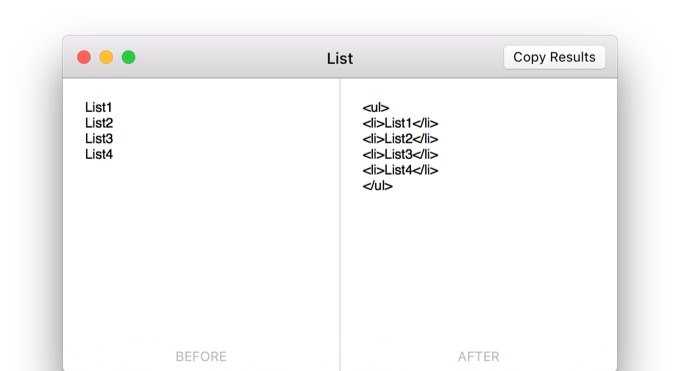
以上でフィルーの作成は終了で、作成したフィルターを本格的に利用するには、PastebotのClipboardウィンドウに表示されるフィルタボタンを押すか、”Paste with Last Filter”ショートカットキーを設定すると素早くフィルターを適用できます。
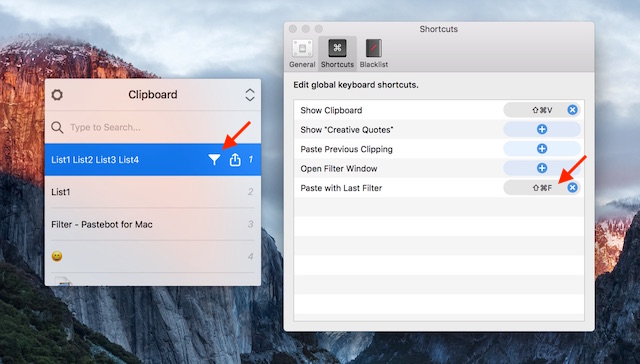
Pastebot for MacはまだBeta版ですが、フィルター機能の書き出しや読み込みにも対応しており、データの移行やチーム間で共有すればなどが簡単に行えるので、興味のある方は試してみてください。
- Pastebot Beta – Tapbots
- 5. Filters – Pastebot for Mac Help – Tapbots


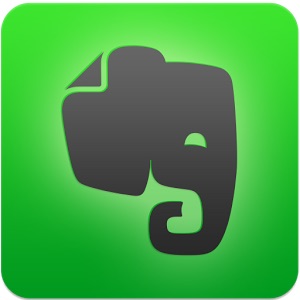
コメント